
Upon starting this troubleshooter, the utility will scan Windows Update for any evidence of inconsistencies. This utility incorporates a selection of popular fixes that are known to resolve most issues related to the WU (Windows Update) component. In this case, you should be able to resolve the issue by running the Windows Update troubleshooter. If you’re encountering this issue when trying to install a Windows update, chances are you’re actually dealing with a corrupted WU function, folder or dependency. Let’s begin! Method 1: Running the Windows Update troubleshooter (if applicable) Regardless of the culprit that’s causing the error in your particular scenario, you should eventually encounter a fix that will resolve the issue for you. If you want to be as efficient as possible, follow the potential fixes below in the same order that we featured them – they are ordered by difficulty and the likelihood of being successful. Down below, you’ll discover a series of potential fixes that other affected users have successfully used to resolve the issue. If you’re currently struggling to find a viable fix for the same error, this article will provide you with several troubleshooting guides with the potential of resolving the issue. In this case, you can resolve the corrupted files with utilities like SFC and DISM or you can refresh all Windows components with a clean install or repair install. Especially if you’re seeing persistent error prompts are random intervals.
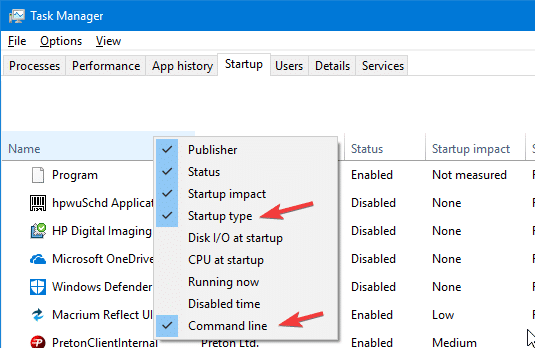
3rd party AV interference – An overprotective AV suite can also be responsible for this particular error.

In this case, you should be able to resolve the issue automatically by running the Windows Update troubleshooter.

Corrupted WU function – If you’re encountering this error while installing an update, this particular issue is most likely caused by a corrupted WU function.


 0 kommentar(er)
0 kommentar(er)
